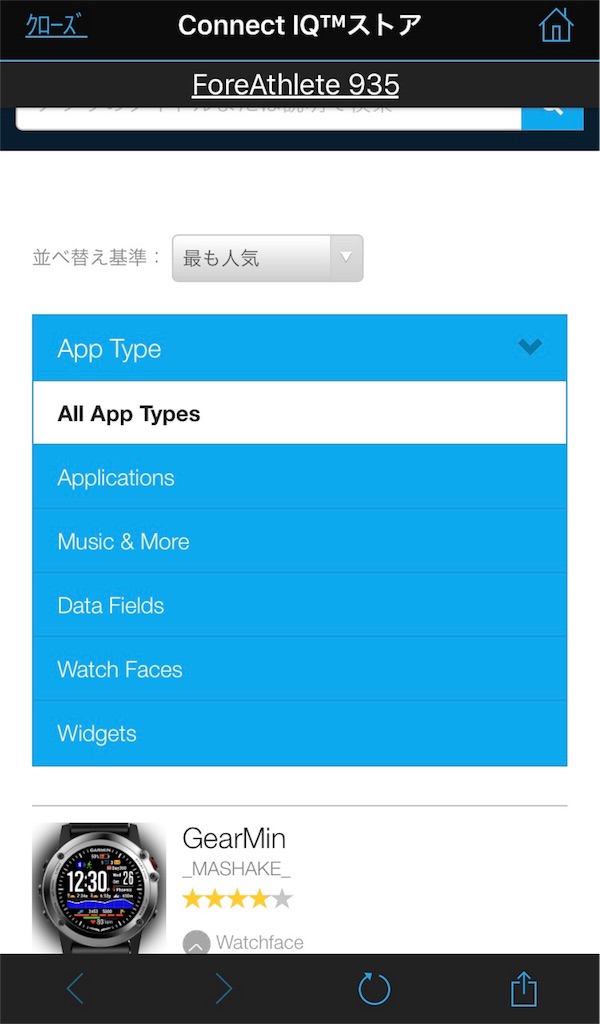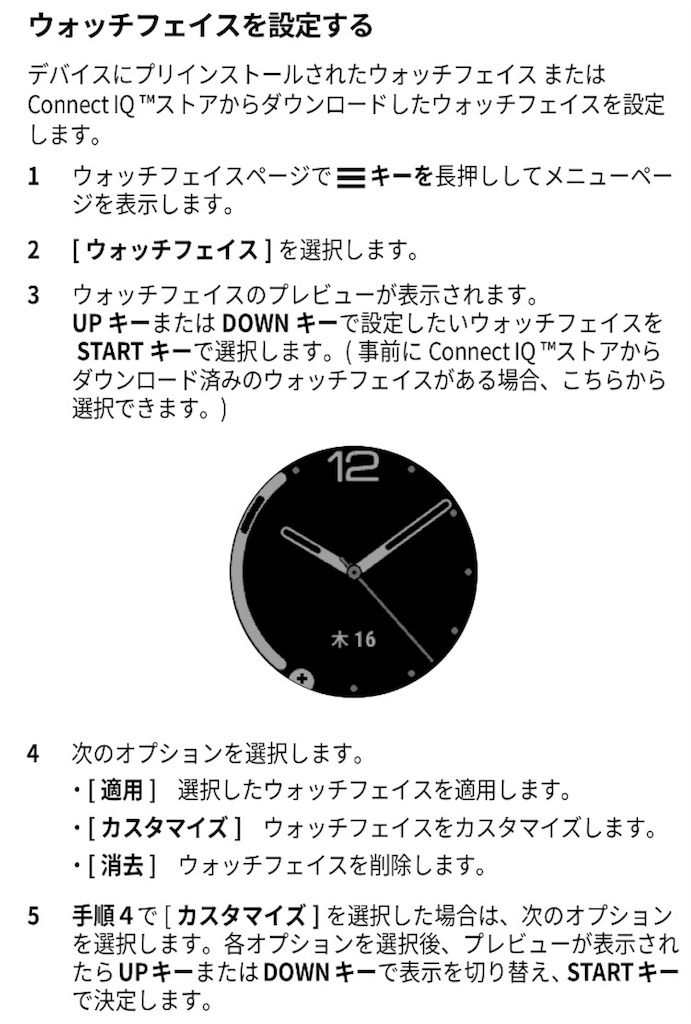俺の相棒、Garmin ForeAthlete 935は多機能すぎて、いまだに使いこなせていない機能が多い。
素晴らしい機能が多いので、使うためにマニュアルを読んだり、ググったりすることが多い。
今日は、長く一緒に過ごすからこそカッコよくしておきたい「ウォッチフェイス」の変更方法をまとめたいと思う。

■ウォッチフェイス変更の大きな流れ
ウォッチフェイス変更の大きな流れは、以下の通りだ。
1. ウォッチフェイスを変えたいと強く思う。 ← これが一番大事
2. Garmin ConnectアプリやGarminのWebサイトなどから「Connect IQストア」にアクセス。
3. Connect IQストアからお気に入りのウォッチフェイスをダウンロードする。
4. 935本体と同期し、ダウンロードしたウォッチフェイスを転送する。
5. 935本体で設定したいウォッチフェイスを適用する。 ← ここが鬼門
6. Garmin Connectアプリで,適用したウォッチフェイスの色などの詳細の設定を自分好みに変える。
1. ウォッチフェイスを変えたいと強く思う。 ← これが一番大事
俺の相棒の購入時デフォルトのウォッチフェイスは、最高にダサいシンプルだ。
俺は,この超絶ダサいシンプルなウォッチフェイスを一刻も早く、自分好みのカッコいいものに変えたいと強く思った。
購入当初、俺は一刻も早くウォッチフェイスを変えたかったのに、変え方が複雑でそこそこ時間がかかった。
購入初日は、しょうがなくシンプルなウォッチフェイスで過ごした。
2. Garmin Connectアプリから「Connect IQストア」にアクセス。
Garmin Connectアプリ。
こいつは、本当に素敵。
長く使っていて飽きがこないデザイン。
このアプリの「詳細」→「Connect IQストア」にアクセスする。
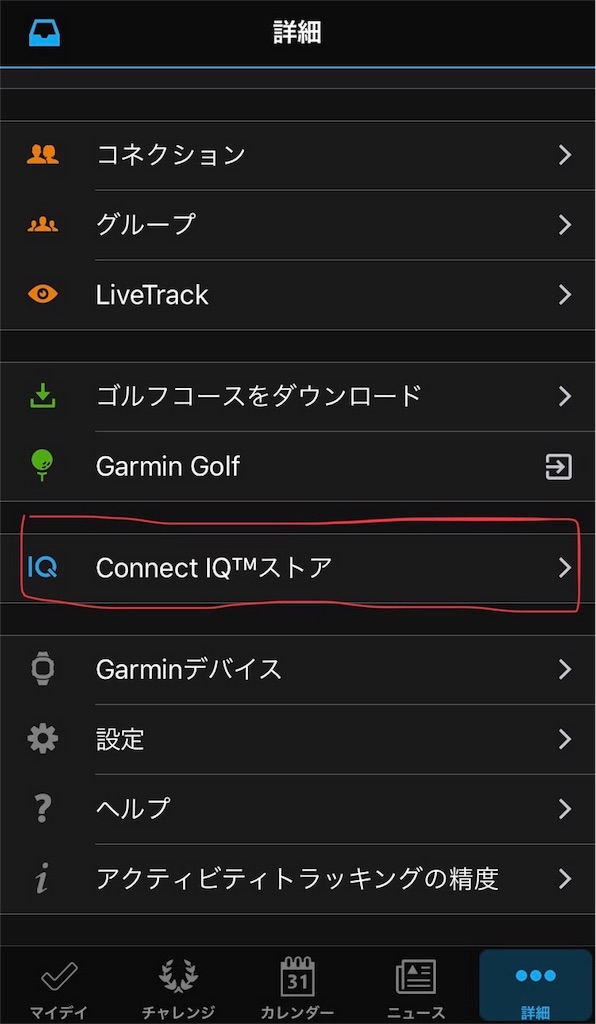
ここで、自分のお気に入りのウォッチフェイスを選ぶ。
3. Connect IQストアからお気に入りのウォッチフェイスをダウンロードする。
Connect IQストアに行くと、デフォルトでは人気順に様々なアプリが並んでいる。
ウォッチフェイスのみならず、アクティビティ中のデータを表示するデータフィールドや、ちょっとした情報を表示するようなウィジェットなどがある。
お気に入りのウォッチフェイスを選び、良さそうなものをダウンロードする。
4. 935本体と同期し、ダウンロードしたウォッチフェイスを転送する。
Connectアプリ内でダウンロードしても、935本体には転送されていないため、「同期」する。
5. 935本体で設定したいウォッチフェイスを適用する。
この手順が分かりにくい。
ここは、935本体で実施する手順。
まず935本体で、ウォッチフェイスが表示されている状態で、左側の「UP」のボタンを長押し。

ここで「ウォッチフェイス」を選択。選択は右上の「START・STOP」ボタン。
うまくアプリでダウンロードしたものが935本体に転送されていれば、「UP」や「DOWN」ボタンを押すことで、ダウンロードしたウォッチフェイスが選択できる。
お気に入りのウォッチフェイスを選択。選択は右上の「START・STOP」ボタン。
6. Garmin Connectアプリで,適用したウォッチフェイスの詳細設定をする。
Connectアプリで、
「詳細」→「Garminデバイス」→「ForeAthlete 935」→「アクティビティ&アプリの管理」→「ウォッチフェイス」
を表示する。
ダウンロードしたウォッチフェイスが、「インストール済み」となって表示されている。

現在、935に設定されているウォッチフェイスを選択し、「Setting」を選択。
表示の色や、単位など、かなりの項目が設定できるようになっている。
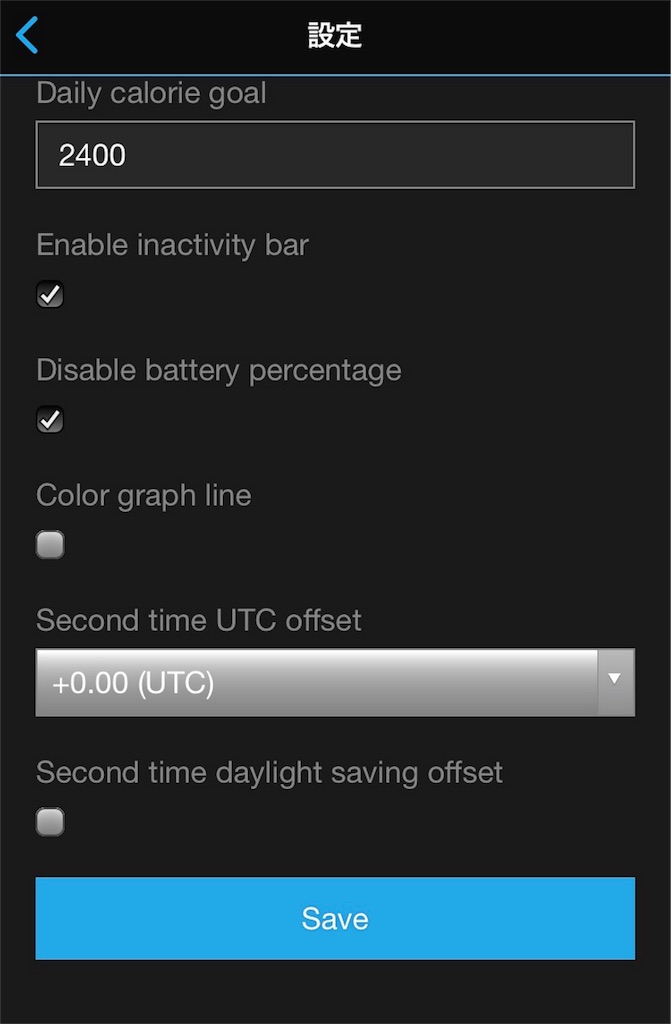
自分が気に入るものになるまで、色々試していただきたい。
設定が決まったら、「Save」ボタンを押す。
即座に設定した内容が、935本体のウォッチフェイスに反映される。
これで設定完了となる。
ちなみに、俺が良く使っているウォッチフェイスは、
・ActiFace

このあたり。
それぞれ、素敵なので迷ってしまう。
皆さんも、Garmin ForeAthlete 935を使い倒していただきたい。
いつもありがとうございます。こちらを応援ポチしてください!

にほんブログ村